This blog article outlines how to configure Dynamics 365 entities to show the DocumentsCorePack [Create Document]-Button.
Requirement: DocumentsCorePack for Dynamics 365
Follow the step-by-step description.
Step 1: Open the mscrm-addons-site and log in with your credentials.

Figure 1: www.mscrm-addons.com login
Step 2: Click the tab “My Account” and navigate to “My cloud services”.
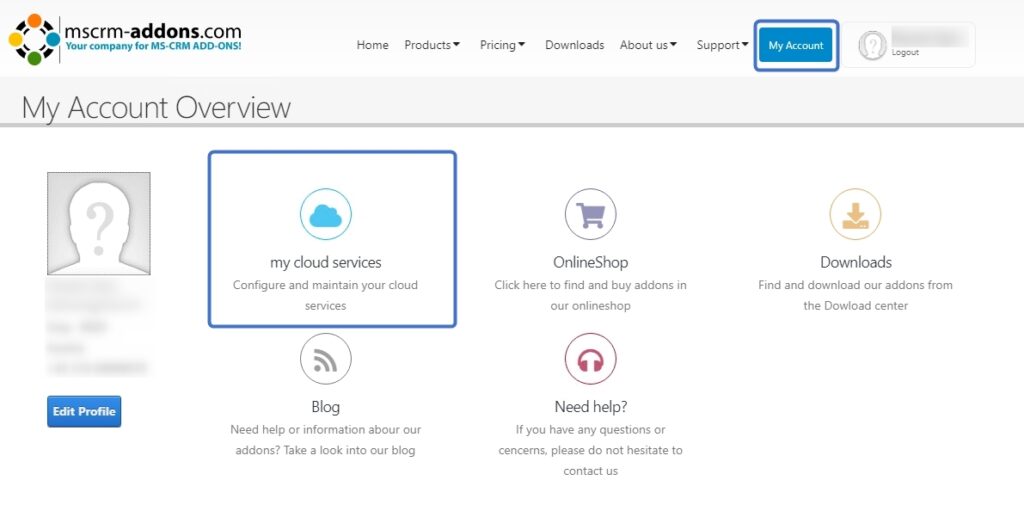
Figure 2: My Account > My Cloud Services
Step 3: Mark the service you want to configure and click on the [Configure Service]-button.

Figure 3: Configure the service
Step 4: The “Modify your DocumentsCorePack Service“-site opens. Scroll down to “Create Document Button Configuration” and open “Select entities”, where you can configure, which entities in the [CreateDocument]-button should be visible.
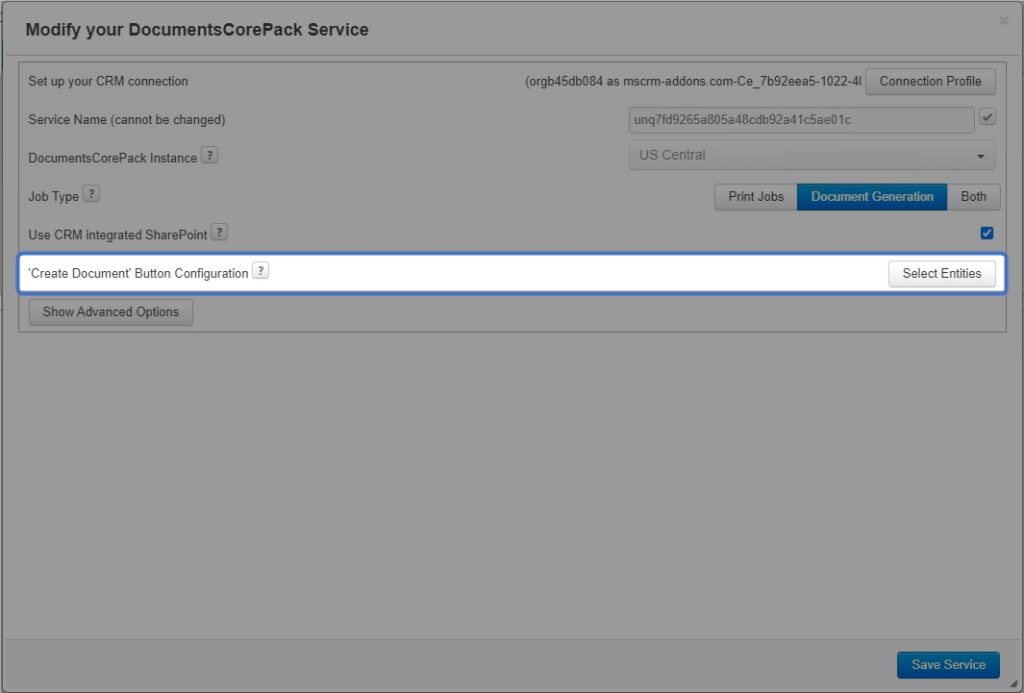
Figure 4: Create Document Button Configuration
Step 5: In the following window, select the appropriate entities by activating the checkbox and a click on the [Apply]-button. You can also check them all.
Step 6: Finish this action by clicking the [Save Service]-button!
That’s it! We appreciate your feedback! Please share your thoughts by sending an email to support@mscrm-addons.com.
