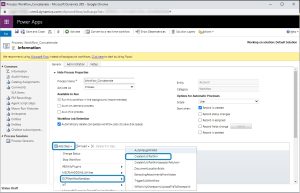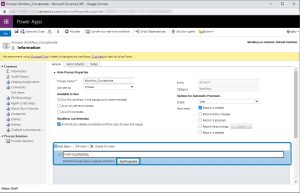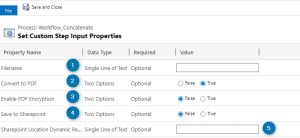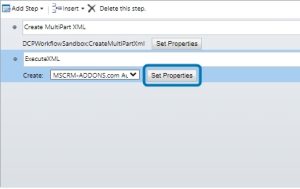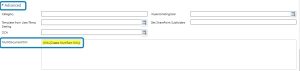Sometimes users need to create a single document from multiple documents/parts. This article outlines how to concatenate multiple documents using MultipartXML in a classic workflow.
Create a MultiPartXML
Create a new Workflow and add a step. In the drop-down that opens, select DCPWorkflowSandbox and then select CreateMultiPartXml.
Click the Set Properties button to set up the properties of this step.
The Set Custom Step Input Properties window will open.
❶ Choose a filename. (Optional)
❷ Set the value to True if you want to convert to a PDF.
❸ You can enable or disable PDF Encryption.
❹ Enable this option if you want to save to SharePoint.
❺ If option 4 is enabled, a SharePoint Location Dynamic Record URL is needed.
You will now be provided with the properties overview.
There are four possible ways to add files that should be concatenated.
1) Create a new file based on a Template
Set the template with a click on the magnifier ❶ to open the template selection. Select the Entity Record URL by placing the cursor in the field and looking for the ❷ Record URL (Dynamic) in the drop down on the right. Click Add and then OK.
Choose the Concatenate Type ❸. Here is a Concatenate Syntax overview. Set the order of the templates ❹ in this field.
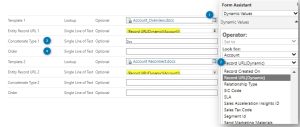
Figure 4: Create a new file based on a Template
2) Create a new file based on a Note
Scroll down in the Set Custom Step Input Properties window. Click on the magnifier to select the note you want to concatenate. You can also set an Order.

Figure 5: Create a new file from an existing note
3) Create a new file based on a SharePoint URL
Specify the URL of the document to concatenate that you have stored in SharePoint. You can also set an order.
![]()
Figure 6: Create a new file from a SharePoint URL
4) Create a new file based on a file you have stored in a Dynamics 365 field
Please note: It is necessary to use the ❶ logical name of the field in Dynamics 365 to get the file you have stored. The ❷ Entity Record URL refers to the record the file is on.

Figure 7: Create a new file based on a file you have stored in a Dynamics 365 field
Create an AutoMergeWorkingItem
The next step is needed to execute the XML you have created.
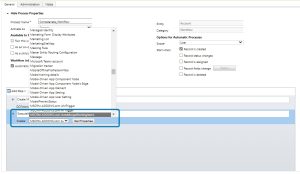
Figure 8: Create AutoMergeWorkingItem
After the creation of an AutoMergeWorkingItem, set the properties.
Define in the General section the name, the AutoMergeAction and the PrimaryRecordURL.
Scroll down to the Advanced section and select your XML from the previous step for the MultiDocumentXML.
Select Activate after setting up this process.
Figure 12: Activate the workflow
That’s it! We appreciate your feedback! Please share your thoughts by sending an e-Mail to support@mscrm-addons.com.