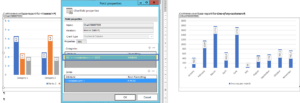There are two Formatting Chart options in your DocumentsCorePack templates. If you select a chart in your template, you can access the formatting option with the “Field properties” button in our ribbon in word.
- Formatting
- Excel Formatting
You can see the preview of the setup formatting in the columns for the attributes.
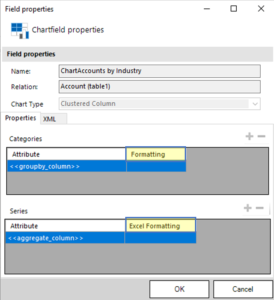
Figure 2: Formatting Chart Options
1. Formatting
With a double click on the “Formatting”-field, this window opens where you can edit the existing formatting. Dependent on the data type you can select the formatting and the culture as for any other merge field that is used with DocumentsCorePack.
The “Your Pattern for this property” section supports the DocumentsCorePack property syntax. As you may know, when using an aggregation fetch to group by month you only get the numeric values to do not apply for a proper date formatting. By utilizing the property syntax capabilities you can create a date out of the actual values and formats it accordingly.
Figure 4: Example of date formatted to display the actual month names in your generated document
2. Excel Formatting
We, unfortunately, do not support the “Number” section you see in Figure 5 when you set it up in your template. If you want to have specific formatting here you will have to set it as a specific DCP property. How to apply such formatting is described in the next few steps.
Take your template in which you have imported a chart of your choice like in Figure 3 and make a double click on the “Category” until the “Format Axis“-selection pops up. Make sure to have the “Axis Options” selected where you click on the chart symbol. Here you can find a “Format Code” in every displayed selection like in this example “Numbers“.
Please copy this code and open the Field properties in your template. Make a double click on the Excel Formatting-field.
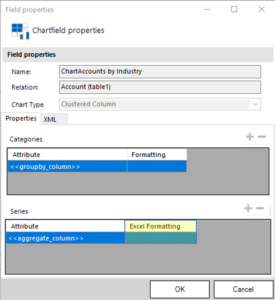
Figure 6: Field properties – Excel Formatting
This window pops up. Paste the copied code in the yellow highlighted field “Excel Formatting” and press “OK”. This is necessary if you need some Formatting in Excel.
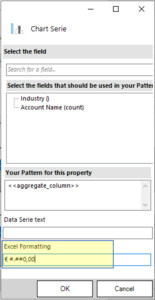
Figure 7: Paste copied code in Excel-Formatting-Field
That’s it! We appreciate your feedback! Please share your thoughts by sending an email to support@mscrm-addons.com.