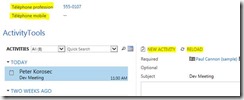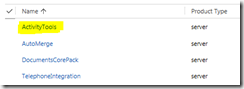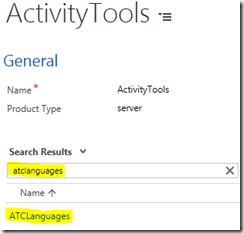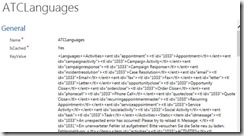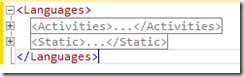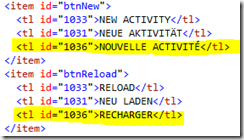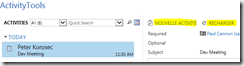This article outlines how to add a CRM language to ActivityTools.
This functionality of ActivityTools is important, if your CRM language is NOT English and/or German, but you want ActivityTools to be displayed in this other language.
Let us pretend, that your CRM is based on French, but ActivityTools is displayed in English. If you want to change that language-mix, please follow the below step-by-step description.
Figure 1: CRM (French) with Activity Tools (English)
How to change a language for ActivityTools for MS CRM 2015:
1) First, must get the correct language code of your desired CRM language.
To do so, open CRM > Settings > Administration > Languages.
The installed languages and their codes are displayed in the grid.
English, for example, has the code 1033, while German has the code 1031.
2) Then open CRM > Settings > MSCRM-ADDONS.COM Products. Open the record named ActivityTools.
Figure 2: Open record
3) Within ActivityTools, look for the ATClanguages-setting and open it.
Figure 3: Open ATClanguage-setting
4) The opened setting should look like Figure 4.
Figure 4: ATClanguage-setting
5) Next, copy the whole content of its KeyValue into any .xml-editor (in this example, we use a .xml-file of VisualStudio)
Figure 5: VisualStudio .xml-file
6) The .xml-file contains two sub nodes. The first (Activities) contains the display names of all CRM activities for all activated CRM languages. This part is generated automatically.
The second (Static) is the one we have to work on.
Figure 6: Second node (Static) in .xml-file
If you, as in our example, want to display items in French, you have to add the language.
As you can see, the lines usually follow this pattern:
translated item
NEW ACTIVITY
To add French, you simply have to insert the language code for French (1036) and the translated item.
Please note: you have to translate all items by yourself – ActivityTool automatically uses the English items if an item is not translated into the target language.
Figure 7: AcitivityTools language example – French added
As soon as you have finished, copy the whole .xml-file back into the CRM setting and save it.
After refreshing ActivityTools, it will display the correct names:
Figure 8: Activity Tools displaying all items in French
That’s it! We appreciate your feedback! Please share your thoughts by sending an email to support@mscrm-addons.com.