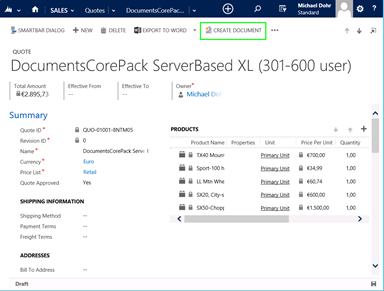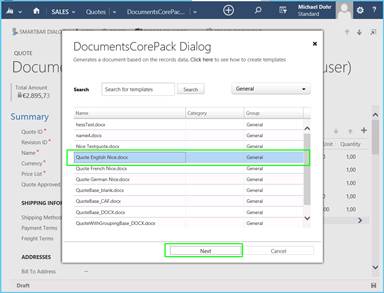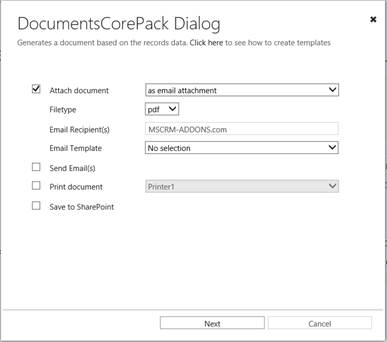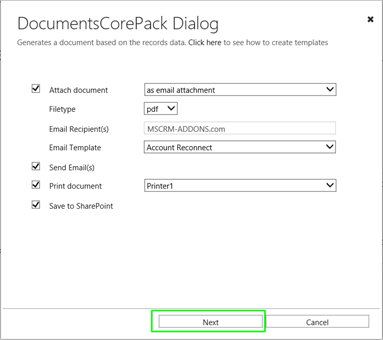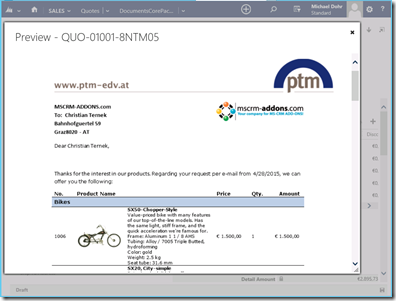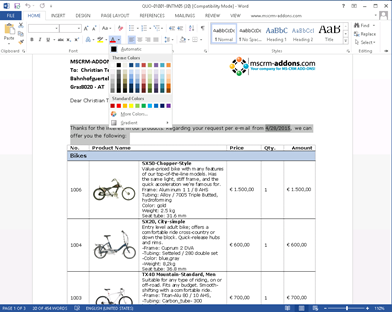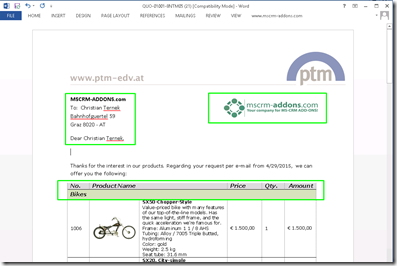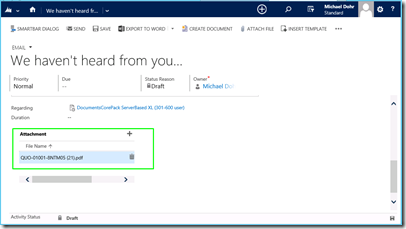This blog article outlines the DocumentsCorePack ServerBased send as pdf preview and edit functionality. The edit functionality allows to modify generated pdf-documents in MS Word before you send it to the customer with the DCP SB [Create document]-button.
Please note, that the usage of SharePoint integration is mandatory in order to use the edit-functionality!
Requirements: DocumentsCorePack ServerBased (DCP SB) v.2015.18 for OnPremise, DocumentsCorePack ServerBased (DCP SB) v.2013.73 for the online version
Step-by-step description:
Generally, it is very easy to create and send e.g. quotes or an invoice to the customer with DCP SB. This can be done with a click on the [Create Document]-button inside the CRM CommandBar.
Figure 1: Quote in CRM, ready to be sent via [Create Document]-button.
With a click on the [Create Document]-button the DCP dialog appears. Select a template from the list and click on the [Next]-button in order to proceed.
Figure 2: Template overview when processing a document via DCP SB
Now the DocumentsCorePack dialog appears.
Figure 3: DocumentsCorePack dialog with its multiple functionalities.
Please note: the preview & edit function is only available for .pdf-files and the following Attach document-options:
– as note
– as email attachment
– as letter
Select your preferred settings and click on the [Next]-button within the so opened dialog in order to proceed.
Figure 4: DCP dialog with different options.
In the next window, users have (next to option 3, that finishes every process), the following possibilities:
Figure 5: Options to modify the document
1 The Preview Document functionality
With a click on the linked quote 1 QUO-01001-8NTM05 (21) a new web client window opens allowing users to take a quick look at the document. There is no need to open MS Word.
If the document is correct and no changes need to be done, close the preview window and finish the process with a click on the [Finish]-button (3).
Figure 6: Quote-document pdf.preview.
2 The [Edit]-button that enables you to edit your document
Please note: This option is only enabled if you have a SharePoint integration.
If you wish to make some corrections, click on the [Edit]-button within the dialog. This will open the document in MS Word. There, all MS Word formatting-options are available.
Figure 7: Word document providing all MS Word formatting options.
Make your changes.
Figure 8: Changes applied are marked in green
Once you have made your changes, close the document and save it with a click on the [Save]-button. Afterwards, you are redirected to the DocumentsCorePack dialog. There, click on the [Finish]-button in order to complete the process.
Figure 9: Save changes
A new CRM window opens that shows a new email with the attached pdf-quote. Scroll down to the Atachments-section to see the pdf.-document.
Figure 10: Modified document as email attachment.
The document is now ready to go!
That’s it! We appreciate your feedback! Please share your thoughts by sending an email to support@mscrm-addons.com.