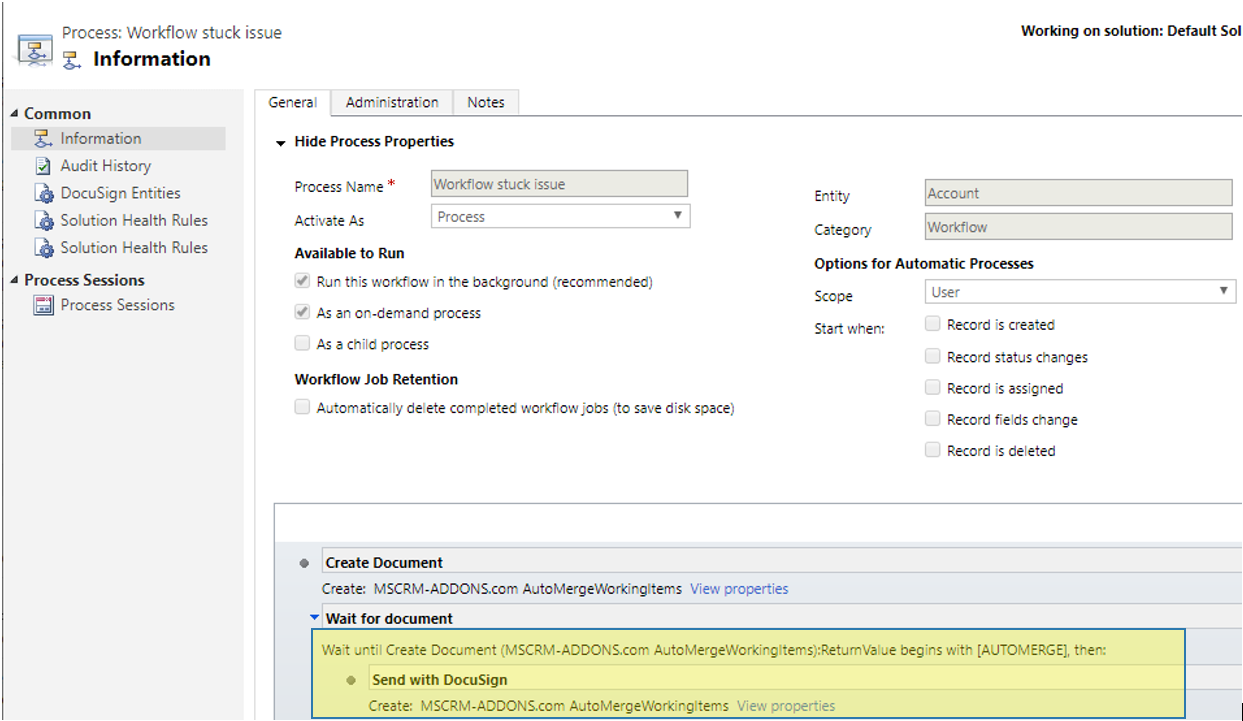When using DocumentsCorePack with workflows it is sometimes necessary to wait for some reasons. This blog article describes how to avoid this issue.
For example: If you want to create a new document, you have to wait until a document has been created. When DocumentsCorePack has processed an AutoMergeWorkingItem, it sets the status to inactive.
To delay the workflow wait conditions inside, workflows have been set up to wait for this change. So the following steps could already work with the document and send it to DocuSign for example. Unfortunately recently it occurred more often that those wait conditions can cause the system job to get stuck at that point.
There is a newer possible fix availabe than the described below you can consider this procedure as well as a possible solution or workaround.
One solution to continue those system jobs is to change the status of the AutoMergeWorkingItem to active and back to inactive. To avoid this issue in the beginning you can also change the wait condition (see figure 1 highlighted in yellow).
DocumentsCorePack service is setting the ReturnValue after completing the AutoMergeWorkingItem to the name of the server where it is running. So instead of checking for the state inactive, please check if the ReturnValue starts with [servername of the service].
If you are using DocumentsCorePack online service, the server name you have to check is “AUTOMERGE”. For On-Premise services please use the server name where the DocumentsCorePack service is configured.
We would recommend using Microsoft Flows instead of a Workflow if possible, to avoid the wait condition issue. How to set up, activate, or work with the DocumentsCorePack Custom Connector see
- How to activate the DocumentsCorePack connector for PowerApps & Microsoft Flow &
- How to use the most common Actions of the DocumentsCorePack Connector for Microsoft Flow
Example for DocumentsCorePack online: