If you create new custom activities after the installation of ActivityTools they will not be shown in the activity type drop down and in the NEW ACTIVITY menu of ActivityTools.
This article shows how you can make them available.
Figure 1: Custom activity
The figure above shows a custom activity. As you can see below, the custom activity is not included in the activity type drop down and the [NEW ACTIVITY]-button menu.
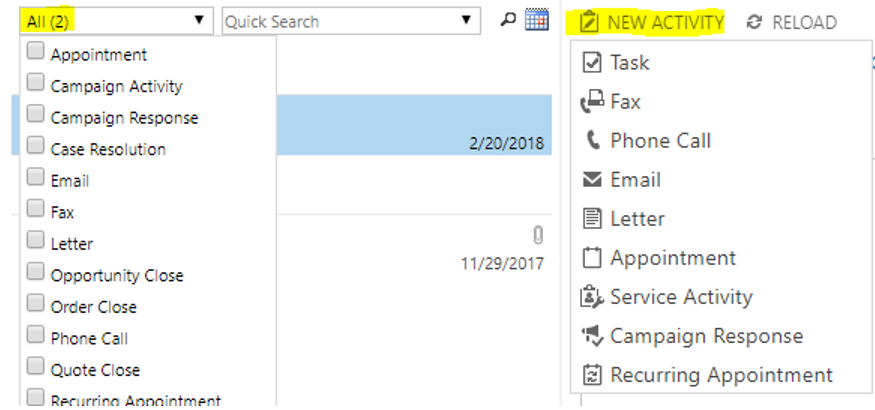
Figure 2: Activity type drop down without custom activity
To make the new custom activity available, please open your Dynamics 365, navigate to Settings and select ActivityTools, like you can see below.

Figure 3: ActivityTools Settings
In the ActivityTools main configuration window navigate to the General Settings-tab and click on the [Update]-button next to Update Language Setting.
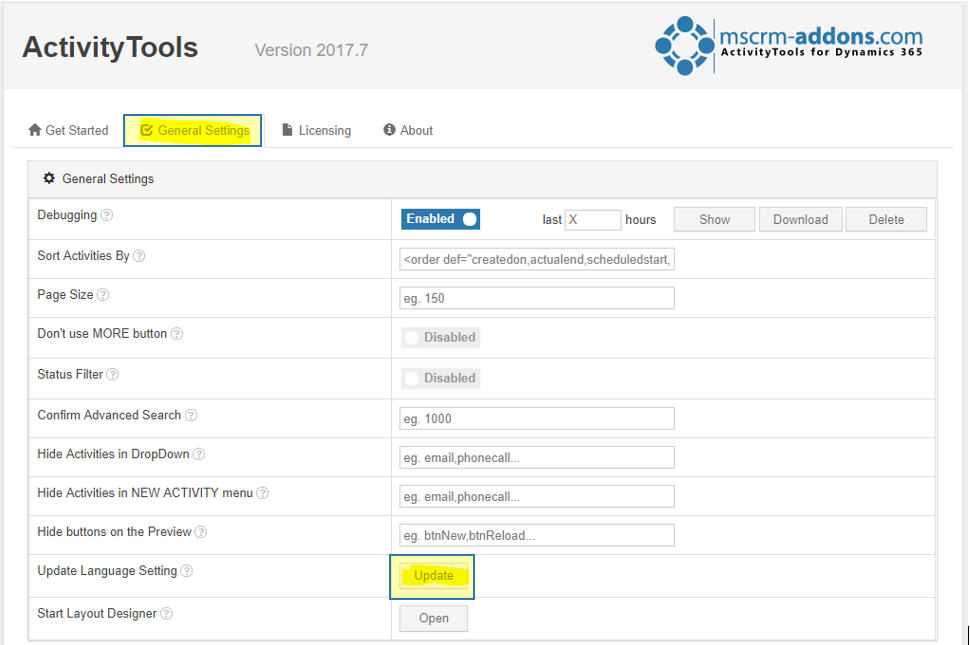
Figure 4: General Settings – Update
After reloading ActivityTools the custom activity will be available like you can see below.
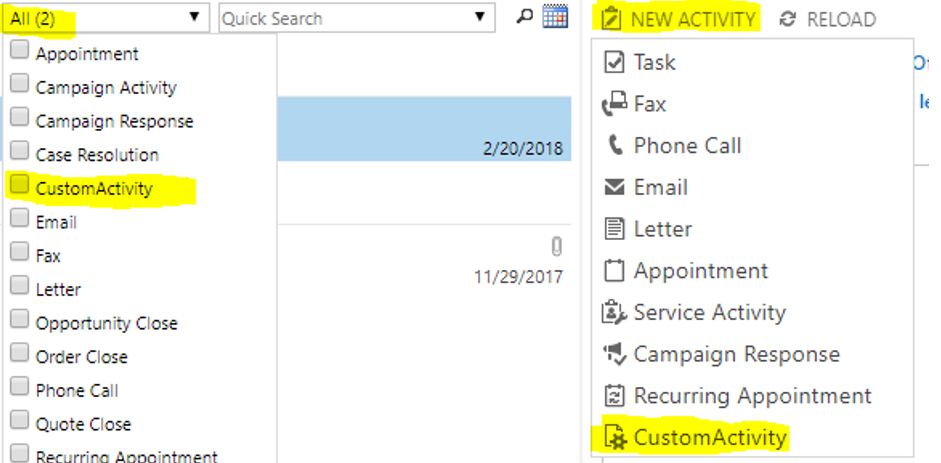
Figure 5: Activity type drop down with custom activity
That’s it! We appreciate your feedback! Please share your thoughts by sending an email to support@mscrm-addons.com.